Setting Up DrChrono Telehealth
If you are currently a DrChrono user, you can enable Video Visits today and enjoy complimentary usage.
Learn how to enable Telehealth for your office and begin scheduling and conducting Video Visits with patients. Keep in mind that Video Visits are only available on desktop at this time. We will expand availability to the DrChrono and OnPatient mobile apps in the near future.
1. Select An Office to Use for Telehealth Visits
Before you can use telehealth, you must agree to the updated Terms of Use, Privacy Policy, and contract addendum by going to Account > Offices and clicking on View Documents. After clicking View Documents, a window will open for you to read and agree to the updated Terms of Use, Privacy Policy, and contract addendum. Click on the check box and then click I Agree.
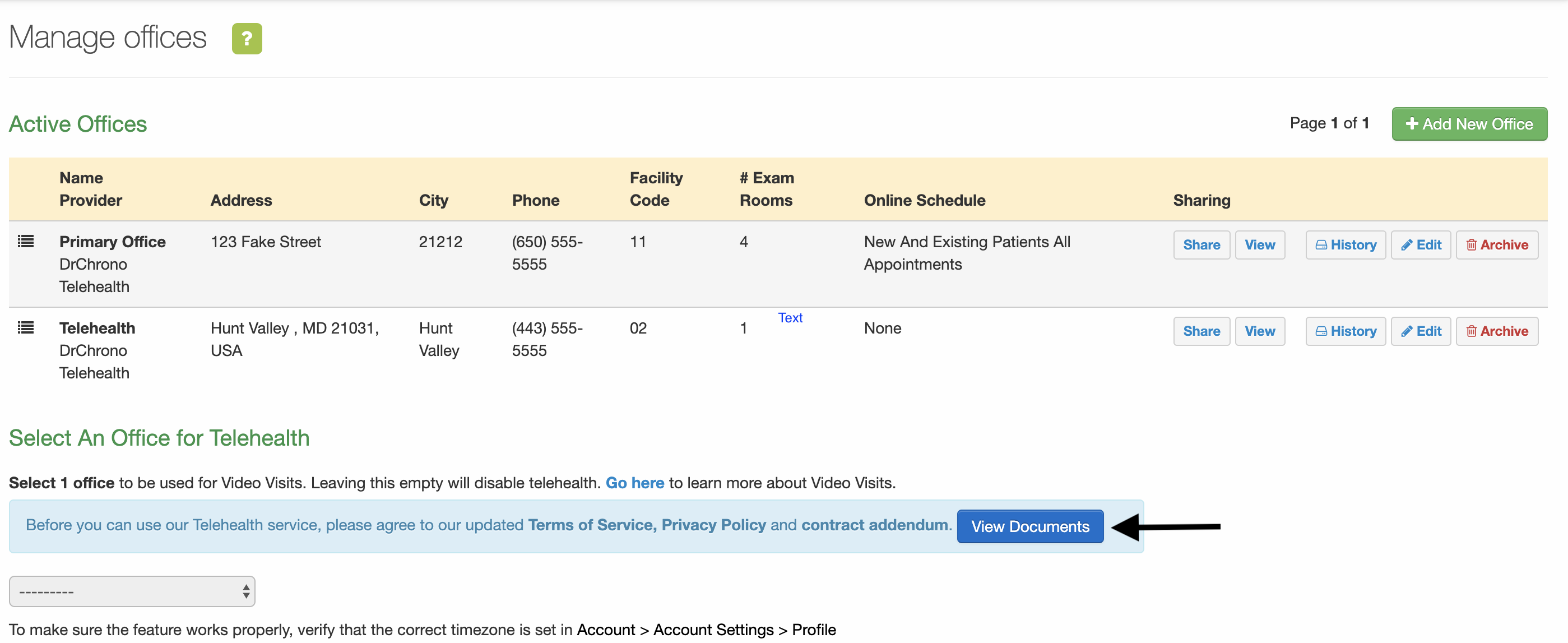
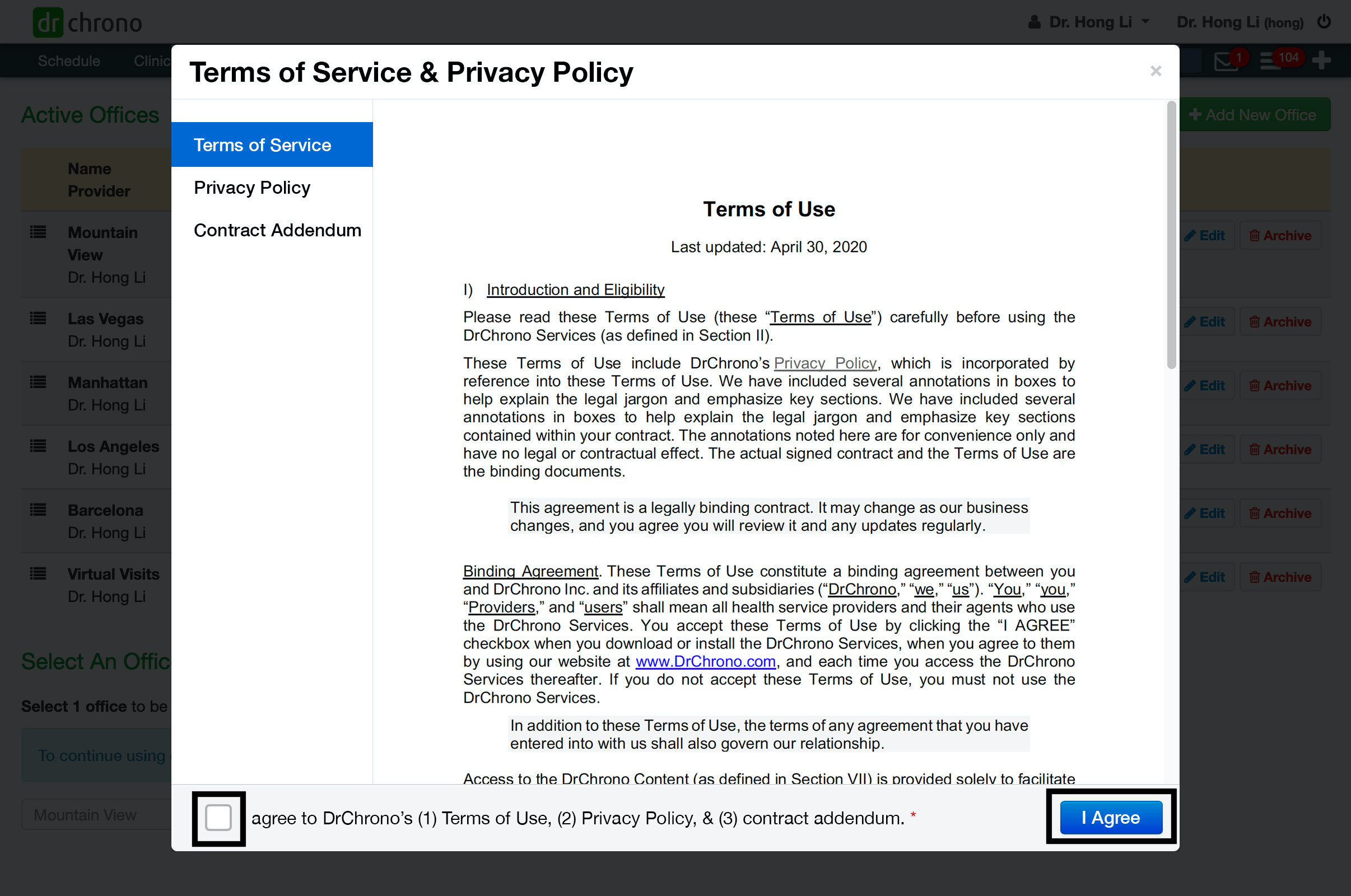
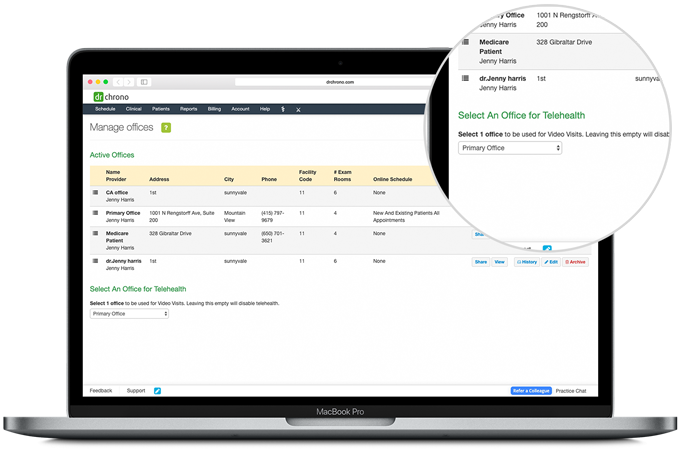
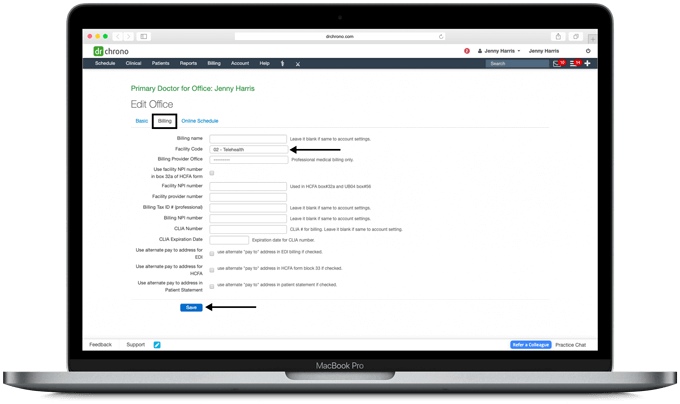
2. Check place of service code
You can check the place of service code for billing by clicking the Edit button to the right of the office selected for telehealth. Click the Billing tab. Select 02-Telehealth, if needed, from the Facility Code dropdown menu and click Save.
3. Schedule Video Visit
When you click on the Start Video Visit button, it will take you to the Video Visit screen. On this screen, you will see the patient name, sex, age and birthday. Once you enter this screen, you will be asked to turn on your camera and microphone if you haven’t already. If the patient has not joined the meeting, you will be asked to wait. When everything is ready, the Video Visit can start.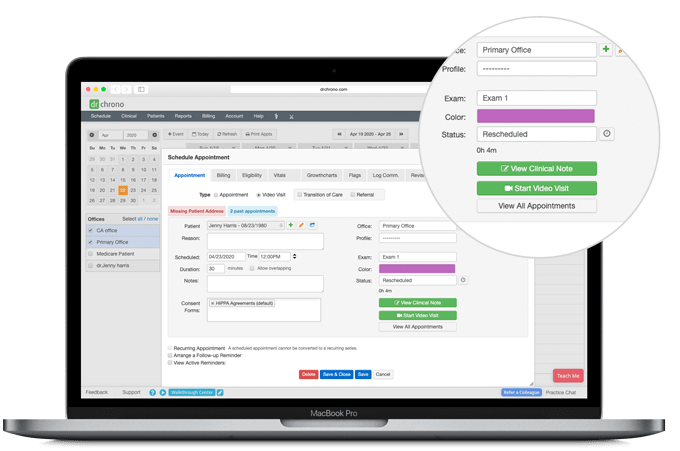
4. Patient is Notified
Once the video visit is scheduled, the patient will automatically receive an email that they have a video visit appointment with a link to launch the visit.
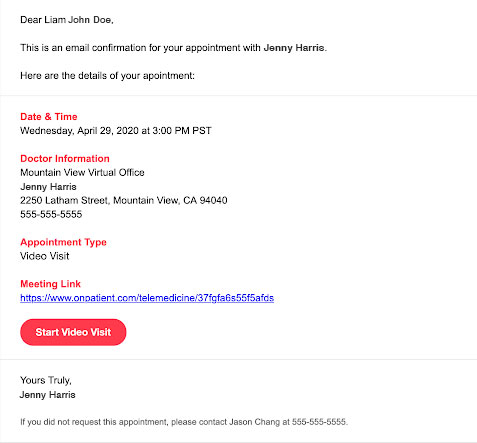
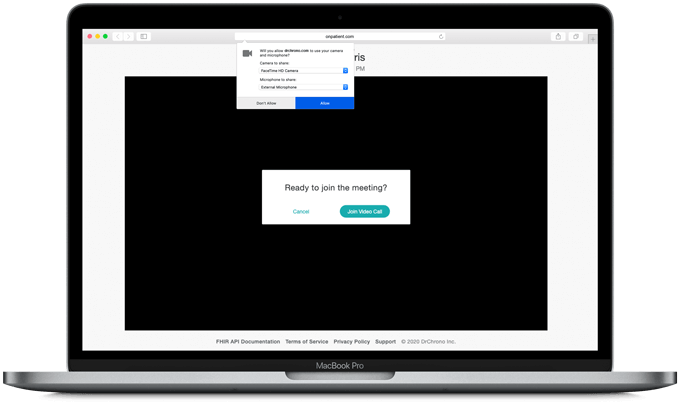
5. Provider Launches Video Visit
When the browser asks you for permission to use your Camera and Microphone, check “Remember this decision” and click on Allow. Without access to your Camera & Microphone, you will not be able to have a Video Visit.
Doctor’s Video Visit Screen
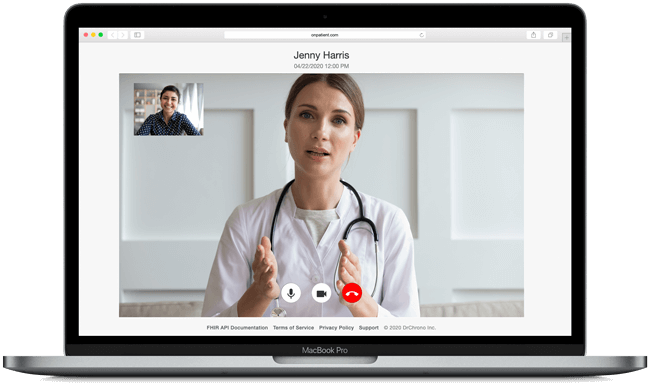
Patient’s Video Visit Screen
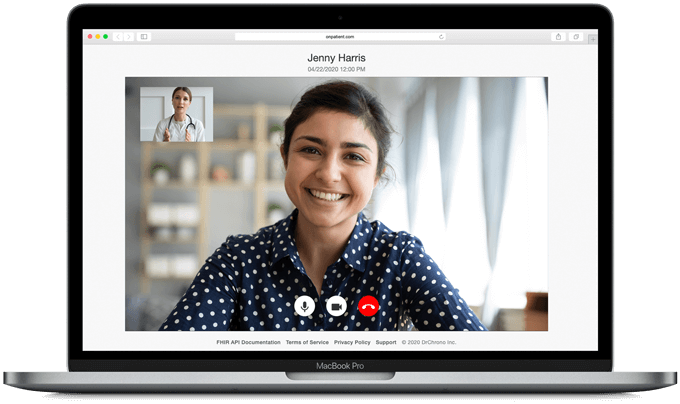
6. Patient Launches Video Visit
There are 2 options for the patient to launch a video visit using the meeting link in the email or through OnPatient if OnPatient access is enabled for the patient.
Option 1 - Using the meeting link
The patient clicks on the link to launch the video visit.
Option 2 - Connecting through OnPatient
The patient simply clicks on the Start Video Visit button once they have logged in to their portal. The patient will be prompted to allow access to their camera and microphone similar to the provider. Once that is complete, they will see a message that says "Waiting for the provider to join." When the provider has joined, the patient will see the provider in the main part of the screen.
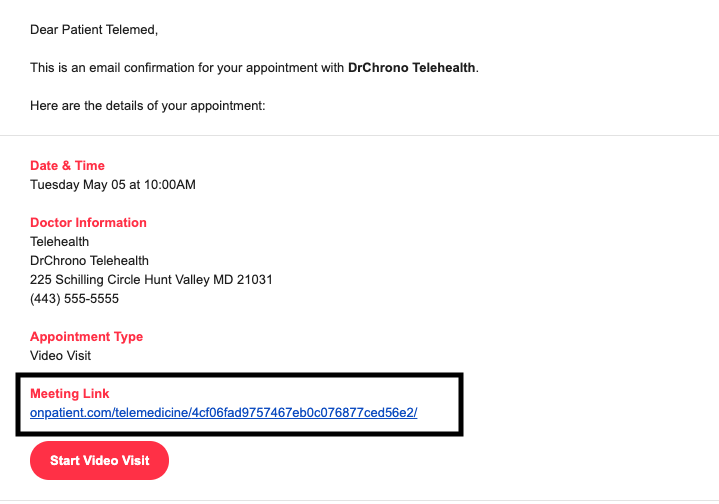
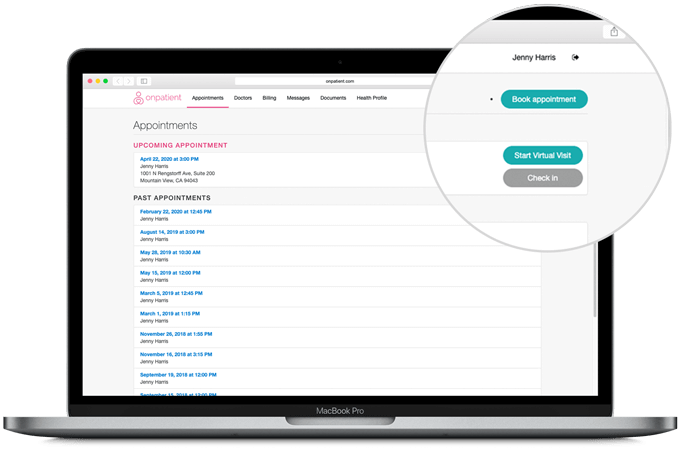
7. Patient Can Schedule Video Visits from OnPatient or your website
If your patient is connected with you through OnPatient, they can schedule Video Visit appointments from the OnPatient website. They will also be able to check in and sign HIPAA/consent forms before they start the Video Visit. If your patients are not connected to OnPatient but you have an embedded widget on your website that allows for online scheduling, your patients will still be able to schedule a Video Visit.
Submit Feedback
To submit feedback on the product, click on the link below and sign up for a free account on Canny. Share your experience by entering a title and a description, then hit “Create Post”. This will allow us to keep track of all feedback in one place.
Submit Feedback on CannyGet Started with Telehealth